■ 会議
会議は最大25パートナーと開催出来ます。
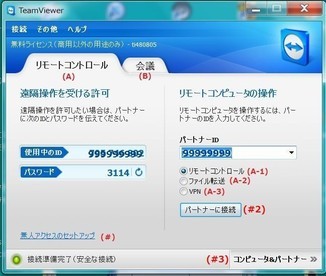
会議は TeamViewerメインウィンドウ(TeamViewer機動後 画面) の会議タブから入ります。
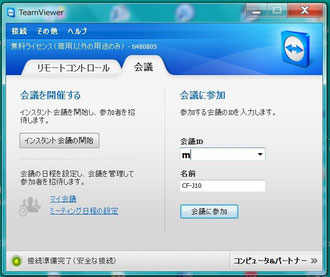
会議タブは、
・会議を開催する
・会議に参加
の2つのエリアで構成されます。
■ 会議を開催する
「インスタント会議の開催」をクリックするとすぐに会議開催されます。
会議は、会議ID (mで始まる数字:開催される度に変化)で管理されます。
会議開催ボタンをクリックすると、右下図の TeamViewerパネル が表示します。
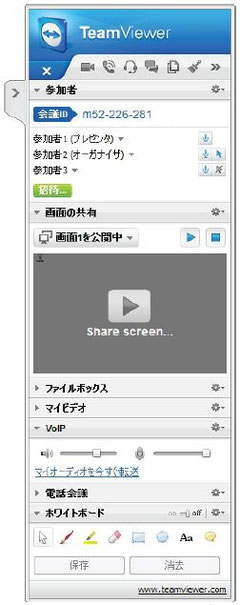
【TeamViewerパネルの説明】
・会議ID 自動的に設定される数値。
参加者は会議タブの会議IDにこの値を入力
し、「会議に参加」をクリックすれば参加
(参加者操作参照)出来ます。
・参加者欄 会議参加者を表示
・招待 これをクリックすれば招待メール(*1)
を表示
・画面の共有 画像の鮮度と会議の録画設定
動画は tvsファイル形式。
ファイル名は 会議番号、日と開始時間。
・画面の公開中 会議主催者のデスクトップを表示。
・ファイルボックス 共有するファイルをドロップ
・マイビデオ ビデオ会議用カメラ設定
・VoIP インターネット電話使用
・電話会議 一犯電話を利用。お勧めしません。
・ホワイトボード デスクトップ全体に編集
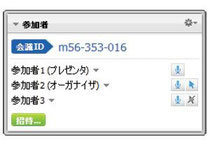
【参加者】
オーガナイザの場合、ウィジェットの上部に会議IDおよび会議用のパスワード(指定した場合)が表示されます。オーガナイザは[招待...]ボタンをクリックして、参加者を会議に招待することもできます
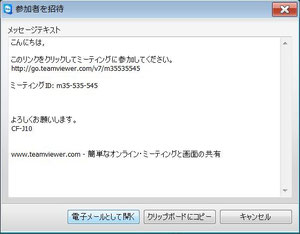
【招待】
これをクリックすることで会議参加者へ【招待メール(*1)】を送ります
・「電子メールろして開く」
PC内部メールを利用して招待する
・「クリップボードにコピー」
チャットやWebメールなどで招待す
る時にコピーする時使用

【マイビデオ】
参加者に自分の姿を表示するには、Webカムを使用して動画を送信します。
次項では、参加者に動画を送信する方法について説明します。また、参加者からこちらに動画を送信することも可能です。
複数の参加者が動画を送信する場合、すべての参加者は個別の動画ウィジェットでそれらの参加者を表示できます。
動画の送信を開始するには、以下の手順を実行します。
1. [マイビデオ]ウィジェットを開きます。
2. [マイビデオを今すぐ転送]リンクをクリックして、
動画の送信を開始します。
3. 動画の送信を終了するには、[動画送信停止]リンク
をクリックします。
動画オプション
動画のオプションを使用すると、カメラの設定を変更できます。これを行うには、ウィジェットの見出しにあるアイコンをクリックします。
送信する動画のサイズを変更するか、[動画設定]を選択して詳細な動画のオプションを表示します。

複数の参加者が動画を送信すると、[動画]ウィジェットが開きます。
このウィジェットでは、分割画面にすべての動画が表示されます。ドラッグ&ドロップ操作により個々の動画をウィジェットから切り離したり、再び戻したりできます。ウィジェットの見出しにあるアイコンを使用すると、送信する動画のサイズを調整することや、ウィジェットを閉じることができます。
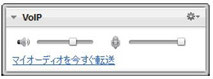
【VoIP (Voice over IP) 】
VoIPを使用してインターネット経由で音声を送信すると、電話での通話は不要になり、マウスを数回クリックするだけでパートナーとライブで会話することができます。この場合、ヘッドセットの使用をお勧めします。
音声の送信を開始するには、以下の手順を実行します。
1. [VoIP]ウィジェットを開きます。
2. スピーカーとマイクの音量を調整します。
3. [マイオーディオを今すぐ転送]リンクをクリックして、音声の送信を開始します。
4. 音声の送信を終了するには、[音声送信停止]リンクをクリックします。
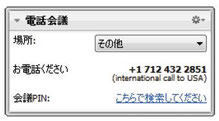
【電話会議】
ヘッドセットを所持していない参加者がいる場合、VoIPの代わりに電話会議を開催することもできます。お勧めする方法ではありません。
電話会議を開始するには、以下の手順を実行します。
1. [電話会議]ウィジェットを開きます。
2. 場所(国)を選択します。
3. [こちらで検索してください]リンクをクリックして、電話会議用のPINを生成します。
4. PINの上に表示されるサービス番号に電話します。
→ 電話のキーパッドを使用して会議用のPINを入力するように求められます。
5. 会議PINを入力します。
6. 同じPINを使用して電話会議に参加しているすべての参加者に即座に接続されます。
オーガナイザは、ウィジェットの見出しにあるアイコンを使用して、独自の会議データを指定することができます。これは、[電話会議の設定]ダイアログでテキストフィールドに目的のデータを入力するだけで簡単に行うことができます。

【ファイルボックス】
会議参加者は、[ファイルボックス]ウィジェットを介して相互にファイルを共有できます。
ファイルを共有するには、目的のファイルをウィジェット内にドラッグ&ドロップするか、アイコンをクリックし、Windowsの[ファイルを開く]ダイアログボックスを使用してファイルを選択します。
ファイルを共有したら、そのファイルの横にあるアイコンをクリックしてコンテキストメニューから目的のオプションを選択することで、そのファイルまたはそのファイルを格納するフォルダを開くことができます。リモートコンピュータでは、共有ファイルがウィジェットに表示され、アイコンをクリックしてそのファイルをダウンロードすることができます。
ウィジェットから共有ファイルを削除するには、コンテキストメニューの[ファイルボックスからの削除]オプションを選択します。
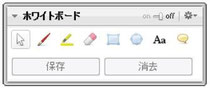
【ホワイトボード】
会議の参加者全員に描画ボックスが表示されます。描画ボックス内のツールを使用すると、画面上に任意の図やテキストを出力できます。
参加者が画面に描画するには、最初にプレゼンタが有効化/無効化スイッチを使用して描画ボックスを有効にする必要があります。プレゼンタに支配権がある。プレゼンタがこのスイッチをオフに設定すると、参加者は画面に描画できなくなります。
描画された内容を保存または削除できるのはプレゼンタのみです。